Instalación SSL en Microsoft IIS 7
Instalación de un certificado SSL en un Servidor Microsoft Internet Information Server 7
Microsoft IIS 7 presenta importantes cambios en el modo en que se gestionan los certificados SSL con respecto a su predecesor IIS 6. Se trata de un proceso mucho más sencillo que detallaremos en los siguientes pasos:
Si tienes dominado el proceso de solicitud de certificados CSR y de adquisición, salta directamente al paso 3: Instalación del Certificado
A la hora de adquirir el certificado tienes dos opciones: Crear tu propia solicitud de certificado (CSR), o dejar que que nosotros lo hagamos por ti.
Si decides que seamos nosotros los que lo hagamos por ti, omite el paso 1.
Paso 1. Crear una solicitud de certificado CSR
- Haz clic en Inicio, selecciona programas -> Herramientas administrativas y, a continuación, haz clic en Administrador de servicios Internet o el Administrador de servicios de Internet Information Server (IIS).
- A continuación, tienes que expandir sitios Web.
- Haz clic con el botón derecho del ratón en el sitio Web en el que quieres instalar el certificado y, a continuación, haz clic en Propiedades.
- Haz clic en la ficha Seguridad de directorios y, a continuación, en Certificado de servidor en Comunicaciones seguras para iniciar al Asistente para certificados de servidor Web y haz clic en siguiente.
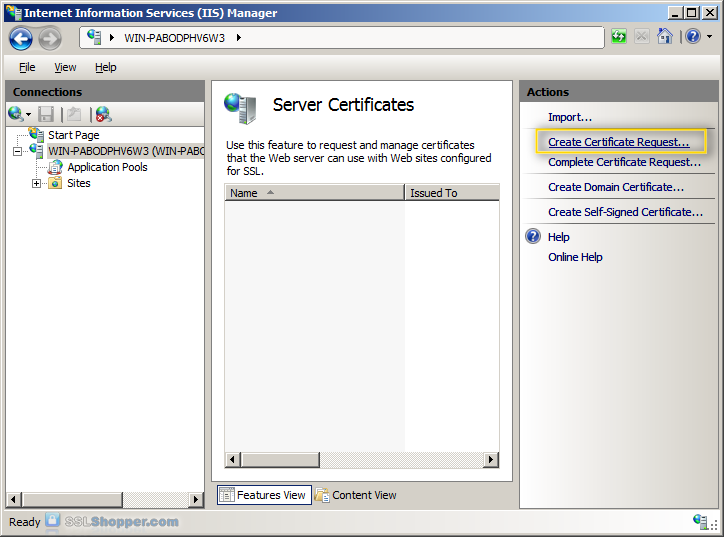
- Selecciona crear un certificado nuevo y haz clic en siguiente.
- Selecciona Preparar la petición ahora pero enviarla más tarde y haz clic en siguiente.
- Escribe un nombre para el certificado. Lo más sencillo es que utilices el nombre del sitio web para nombrar el certificado, pero puedes elegir el que quieras. A continuación, selecciona una longitud en bits; Cuanto mayor sea la longitud de bits, mayor será el cifrado del certificado.
- Escribe el nombre de la organización y la unidad organizativa (por ejemplo, MiWeb y departamento de desarrollo). Haz clic en siguiente.
- Escribe el dominio (Si es necesario FQDN(*)) y haz clic en siguiente.
- Introduce tu localidad, provincia y país y haz clic en siguiente.
- Escribe la ruta y el nombre con el que guardar la información del certificado y haga clic en siguiente para continuar.
- Comprueba la información que has escrito y, a continuación, haz clic en siguiente para completar el proceso y crear la solicitud de certificado.
Paso 2. Adquirir y descargar tu certificado
Elige aquí el certificado que más se ajusta a tus necesidades.
Si vienes del paso 1, deberás tener a mano el archivo de solicitud de certificado (CSR) y abrirlo con un editor de texto para copiarlo cuando te lo pidamos. En caso contrario, si decides que nosotros creemos la solicitud de certificado CSR por ti, deberás indicarnos los datos que nos permitan hacerlo. Rellena toda la información que te solicitamos.
Una vez que haya acabado el proceso de validación, te enviaremos un email con todos los ficheros que necesitas para instalar tu certificado. En caso de que hayas decidido que seamos nosotros los que creemos el CSR, te enviaremos la clave privada y un fichero PFX.
Paso 3. Instalar el certificado
Para instalar el certificado,
sigue estos sencillos pasos:- Abre el Administrador de servicios Internet y expande el nombre del servidor para que puedas ver los sitios Web.
- Selecciona el sitio web deseado, y haz doble clic en "Server Certificates".
- En la columna de la derecha, haz clic en "Complete Certificate Request".
- Haz clic en el botón con los tres puntos y selecciona el archivo del certificado principal(*) que has recibido con todos los ficheros. Elige un nombre para el certificado (se recomienda utilizar el mismo nombre que el dominio para el que se ha emitido el certificado.
- Haz clic en Finalizar para completar el proceso.
- Si has realizado correctamente el proceso, verás el certificado listado.

- El siguiente paso es enlazar el certificado con el sitio web. Para ello, vamos de nuevo a la columna izquierda, donde están todos los sitios web del servidor, y elegimos el dominio que queramos.
- A continuación hacemos clic en la parte derecha, en la zona de Acciones, en el enlace "Bindings..."
- Elegimos Añadir
- Seleccionamos HTTPS, y elegimos el certificado que acabamos de instalar. Ya podemos cerrar la ventana de Bindings.
Si hemos generado nosotros el CSR, tan sólo deberás abrir el fichero PFX que te hemos hecho llegar, y seguir los pasos que te pida el asistente. Y podrá saltar directamente al paso 5, ya que el PFX tiene los certificados intermedios incluidos.
(*) Tal y como explicamos en la sección "Instalar SSL", nos referimos al fichero del Certificado Principal.
Paso 4. Configurar los certificados intermedios
Instalar certificados intermedios en IIS 7 es muy sencillo. Tan sólo debemos hacer doble clic en los ficheros que vienen en nuestra descarga con el certificado intermedio, elegir "Instalar Certificado" y seguir los pasos sencillos que se nos piden. Después será necesario reiniciar IIS.
[Fuentes: Guía oficial de Microsoft de instalación SSL y Guía oficial de Microsoft de instalación de certificados intermedios.]
Grandes descuentos